■ 屋根瓦の断面をスケッチ(平面作図)を作成します。

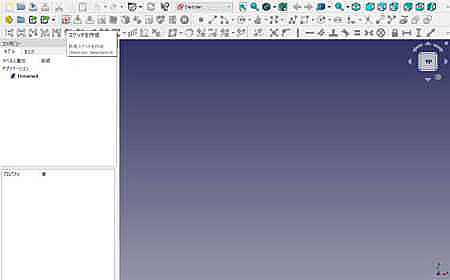
●スケッチの台紙を作る

●スケッチする台紙を作ります。
・新規ファイルを作成した後、プリミティブツールの「スケッチを作成」
を選択(クリック)します。

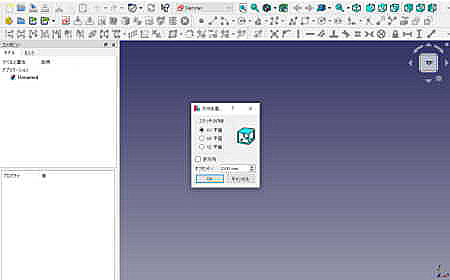
●スケッチの基準平面(台紙)を設定する。

●スケッチの基準平面(台紙)を設定します。
・スケッチで作図するための基準平面を設定します
XY平面、XZ平面、YZ平面から選びます。
最初はXY平面の設定をしてください。
・OKボタンを押して基準平面(台紙)の設定が完了します。
※ XZ平面、YZ平面はFreeCadの操作に慣れてから使って
みてください。


●スケッチの台紙に円弧を描く

●スケッチの台紙に円弧を描きます。
・プリミティブツールの「円弧を作成」を選択(クリック)し台紙に
円弧線を引きます。
※プリミティブツールの「円弧を作成」では線引きの方法が
2種類あり、線形により引きやすい方法を選んでください。
・ここでは「端点と円周上点から作成」で円弧線を引きます。

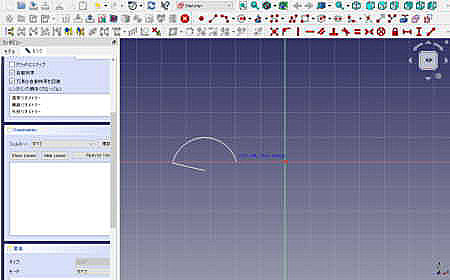
●スケッチに円弧を引く

●スケッチに円弧を引きます。
作成したい円弧の始点と終点をクリックし円弧を作成します。
※円弧の作成モードを終了するには、右クリックかESCキィーを
押します。 屋根瓦の端の部分になります。


●続けてスケッチに円弧を引く

●最初作った円弧に続けて円弧を引く。
・前項の説明と同様な方法で最初作った円弧に続けて円弧を引きます。
※図のような作図をします。
【連続した線の繋げ方】
・連続する円弧の線を引く際は、最初に引いた円弧の終点に
連続させる円弧の始点を載せます。
すると最初に引いた円弧の終点の点の色が赤から黄色に
変わります。
この状態で次の円弧線を引くと線が連続します。
※プリミティブツールの「一致拘束」を使い、連続しない線の
端点を繋げ連続する線にすることもできます。

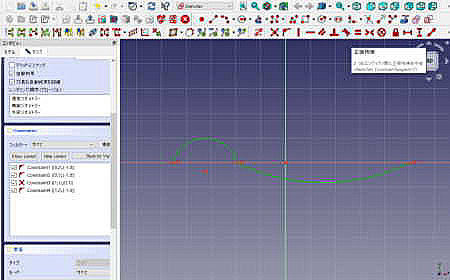
●2つの円弧を滑らかにつなぐ

●2つの円弧を滑らかにつなぎます。
・台紙に引いた2つの円弧のつなぎ目がスムーズでありません。
プリミティブツールの「正接拘束」を使い2つの円弧をスムーズに
つなぎます。

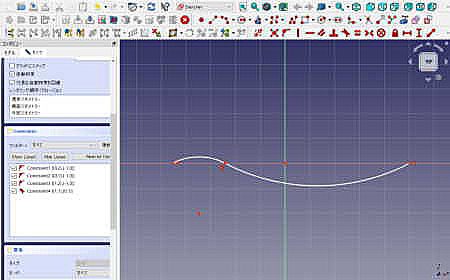
●屋根瓦の表面の曲線が完成

●屋根瓦の表面の曲線が出来ました。
・さらに屋根瓦の断面図を描いていきます。
※コンボビューの中には引いた線すべてが表示されています。

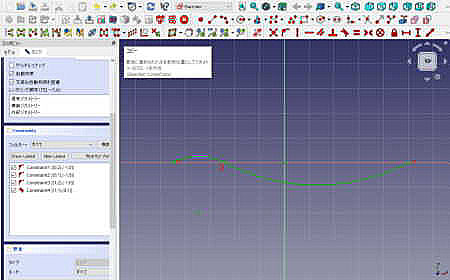
●屋根瓦の表面の曲線をコピーする

●屋根瓦の表面の曲線をコピーします。
・プリミティブツールの「コピー」を選択(クリック)し、屋根瓦の表面の曲線をコピーします。


●コピー先の位置を指定します

●コピー先の位置を指定してください。
・コピー元の曲線からコピー先までの線が表示されます。
コピー先を指定してクリックするとコピーが完了します。

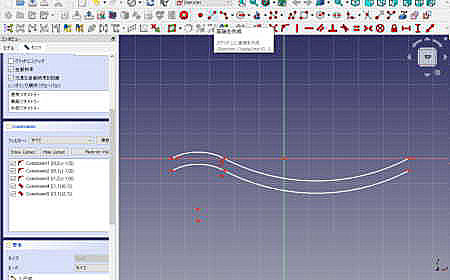
●曲線のコピー完了

●曲線のコピーが終わりました。
・次に、プリミティブツールの「直線を作成」を選択(クリック)し
縦線を描きます。

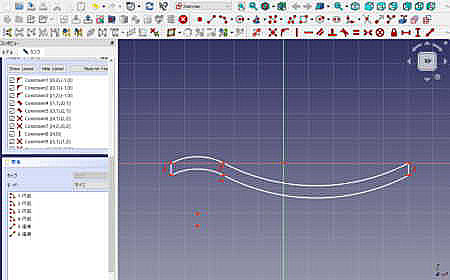
●縦線を追加する。

●2つの曲線をつなぐ縦線を引きます。
・図のように下の曲線の端点とコピーした曲線の端点を、
直線で結びます。
【連続した線の繋げ方】
・連続する線を作るため、直線引く最初の点曲線の端点に
合わせます。
・すると端点の点の色が赤から黄色に変わります。
・この状態で直線の終点を上の曲線端点に重ね、
端点の点の色が赤から黄色になった状態で直線を引くと
線が連続します。
◎コンボビューの「閉じる」ボタンを押して、スケッチを終了して
ください。
【終了後の再編集】
・コンボビューの「モデル」Sketchをダブルクリックすると
スケッチの編集モードに変わり、スケッチのデザインを
変更できます。


●図形の見直しをする

●図形の見直しをします。
・図が作成したい形になっているか確認してください。
・図の形を変えたい場合は、点の位置をドラッグし変えたりします。
【引いた線を削除する方法】
①コンボビューの要素の線を選択し、deleteキィーまたは、
右クリックしメニューから削除を選ぶと削除できます。
②プリミティブツールの「エッジのトリム」で線を削除できます。
※プリミティブツールの「垂直距離拘束」で瓦の厚さを指定
出来ます。 (この例では寸法拘束はしていません。)


●完成

●屋根瓦の断面の線図ができました。
・線は連続して、かつ閉じた状態になっています。
◎コンボビューの「モデル」Sketchをダブルクリックすると
スケッチの編集モードに変わり、スケッチのデザインを
変更できます。
・この後、パーツデザインワークベンチの「パッド」(押し出し)で
立体的な屋根瓦を作ります。
なお、パーツ名は自身が管理しやすい名称に変更できます。
●次の説明で瓦を立体化します。
